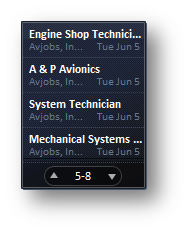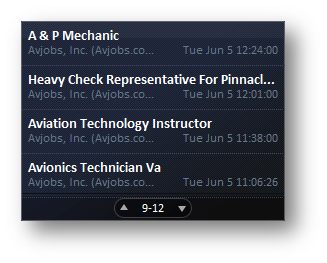How To Enable Windows 7 RSS Feed Reader Gadget with Aviation Job Information
How To Enable Windows 7 RSS Feed Reader Gadget with Aviation Job Information
Windows 7 has a clean and simple RSS (Really Simple Syndication) Reader - Gadget built-in.
The Windows 7 Feed Reader Gadget works great, and it's a pleasant surprise to have the information at your fingertips (or on your desktop) whenever you want it. Although it's not as robust as Google Reader, it's good enough for keeping track of feeds in real-time which can be handy for aviation news or job announcements!
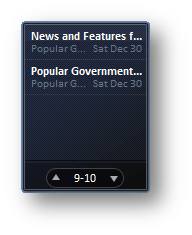
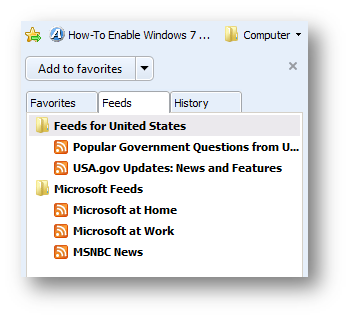
Unlike the Gadget from Windows Vista, the new Feed Reader does not manage its own list of RSS feeds. Instead feeds are pulled directly from your Internet Explorer Feed Subscriptions. Don't worry if it doesn't make sense yet? We'll take a closer look and show you exactly how to set it up!
How to Manage and Organize Windows 7 Feed Reader
- First let's bring the Gadget to the visible desktop. To do this Right-Click any open space on the Desktop. Then Click Gadgets.
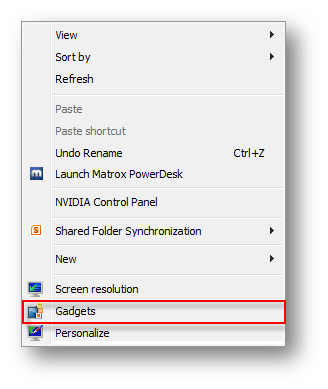
- The Gadgets window will appear and look similar to the image below. If you haven't used or installed any Gadgets before you may have less, but the "Feed Headlines" Gadget comes with Windows 7 so you shouldn't have a hard time finding it.
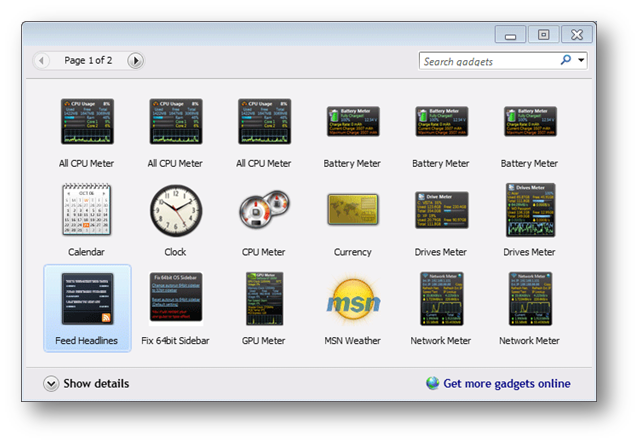
- Next, Right-Click the "Feed Headlines" Gadget and then Click Add.
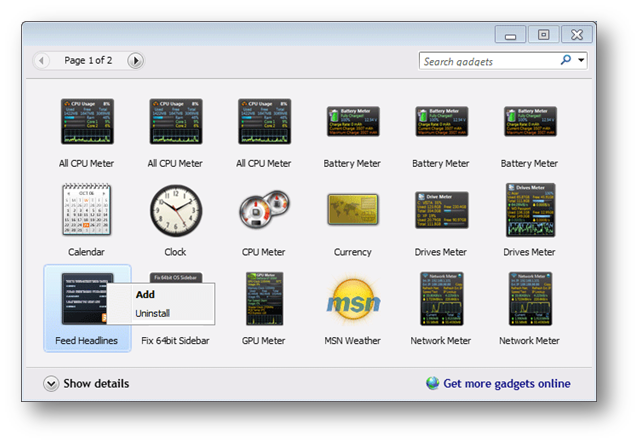
On your desktop you'll see the feed reader Gadget appear. The feed reader may be blank initially, but should populate with some preconfigured Microsoft information after a short period of time. No worries, we're going to fix that in a minute so we get the aviation news or job announcements we really want.
- When you place your mouse over the Gadget you'll see the toolbar for it appear on the right-hand side. Now click the wrench (Options).
Note: For the dedicated RSS fan, the larger size feature is very handy and makes your RSS feeds much easier to read. (We'll show you that later)
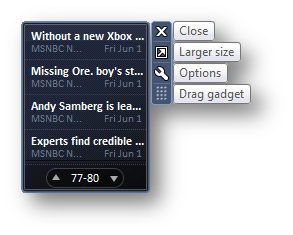
- Now in the Feed Headlines window, click the Display this feed: drop-list menu. If you've never used the Feed Headlines Gadget before, you'll have a pretty limited selection to choose from, and it should look very similar to the image below.
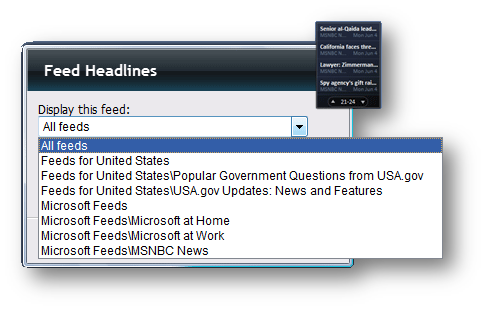
You can select to display all of your subscribed IE feeds, or just one of your favorites. But we really wanted aviation news or job announcements so let's set that up now.
- Let's head over to Avjobs.com and subscribe to one of the free RSS Feeds. Open Internet Explorer (is probably already open). Just in case you don't know, Internet Explorer is the Microsoft version of the Web Browser and also comes free with every copy of Windows 7. With Internet Explorer open go to www.avjobs.com
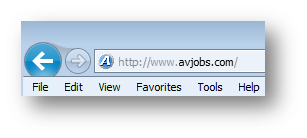
- Once the Avjobs.com site has loaded you can get to your list of RSS Feeds by pressing "CTRL+SHIFT+H". This should open a window on the left side of Internet Explorer that lists your "Favorites", "Feeds", and "History". Click the "Feeds" tab. You should see something pretty similar to the image below.
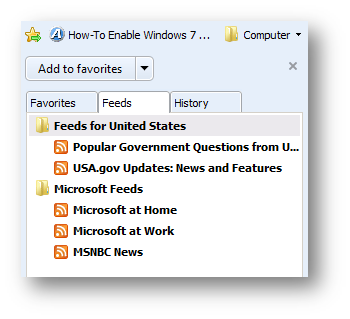
- Now look for the ORANGE RSS icon or the GREEN Web Slices icon at the top of your browser (it may be located on the left or the right if you have other toolbars installed). You can pick whatever you like, but for now, let's click on "Avjobs – Live Job Feed"
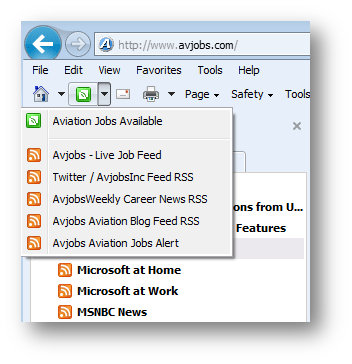
- The next page you see should look something like the image below. The important part to pay attention to for now is the Yellow box at the top.
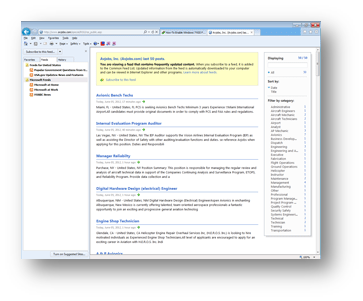
- In the Yellow box click "Subscribe to this feed"
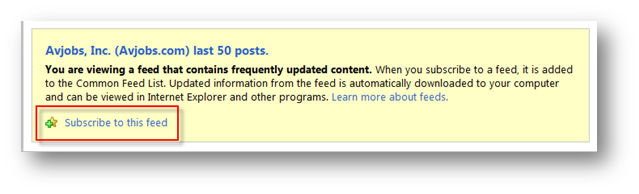
- Now we need to go back to your list of RSS Feeds. Click the "Feeds" tab. You should see something pretty similar to the image below.
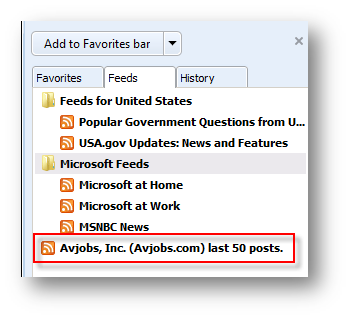
- Now let's place your mouse over the Feed Headlines Gadget on the desktop and click the wrench (Options) to reopen the feed selection dialogue again.
Note: This may still be open from earlier in the set up process. If it is, just click "Cancel" in the bottom right corner and then click the wrench (Options) to reopen the feed selection dialogue again. Now you should see "Avjobs, Inc. (Avjobs.com) last 50 posts." In the list. Click it, and then click "OK".
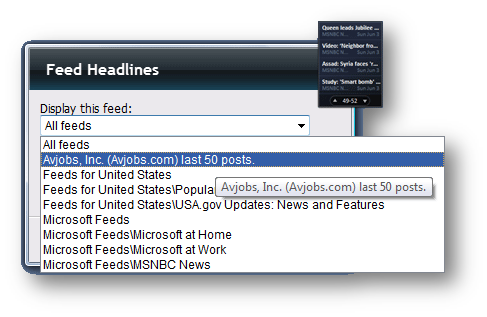
- All done! Your Windows 7 Feed Reader Gadget should be full of aviation job announcements directly from Avjobs.com. We have lots of other aviation specific feeds available too. So why not set them all up?
Well, it's up to you, but now you know how to do it and have the information at your fingertips (or on your desktop) whenever you want it.
Note: For the dedicated RSS fan, the larger size feature is very handy and makes your RSS feeds much easier to read.